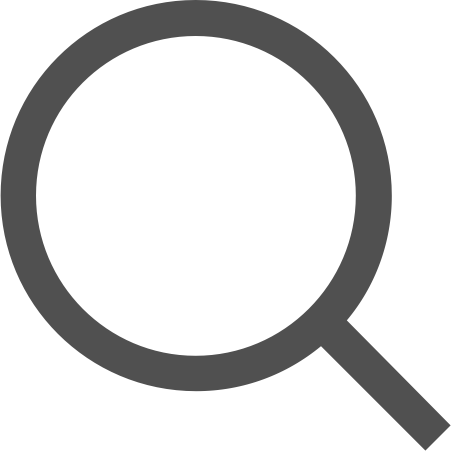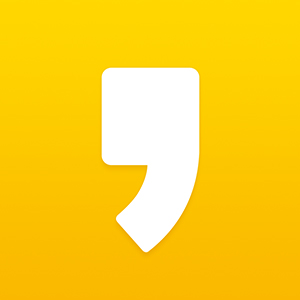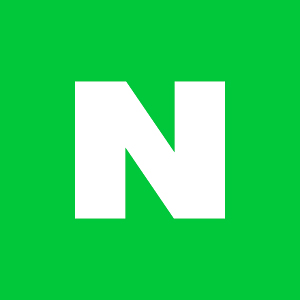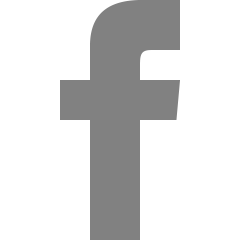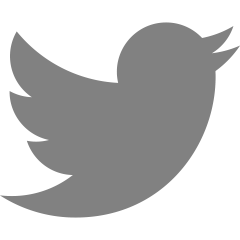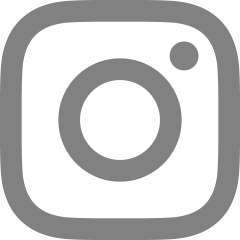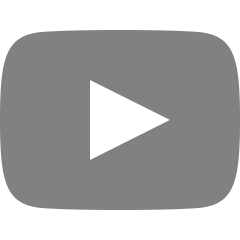시놀로지 패키지 활용 #1 - PC↔NAS 파일 자동 동기화, 드라이브
안녕하십니까, 남두오성입니다.
드디어 길고 긴 NAS 초기세팅이 끝나고,
이제 패키지들을 설치, 활용하는 법을 알아보겠습니다.
NAS를 클라우드 드라이브 처럼 사용하는 패키지 "드라이브" 에 대해 먼저 알아볼게요.
PC에 파일을 저장하면 자동으로 NAS에 지정된 폴더에 동기화 되고,
다른 PC에도 그 파일이 동기화 되고, 모바일에도 동기화 되고 ㅎㅎㅎ
파일 관리에 정말 편리한 패키지 입니다.
1. 패키지 설치하기 / NAS에서 설정
패키지 설치 자체는 엄청 쉽습니다...
패키지센터에서 "드라이브" 를 설치해 주세요.
설치가 되면, 드라이브 + 드라이브 관리 콘솔이 설치 됩니다.
관리 콘솔로 먼저 들어가 주세요.
팀 폴더 메뉴에서 시놀로지드라이브가 사용할 NAS 내 공유폴더를 지정해 줍니다.
(전 하나 새로 파서 씁니다.)
그리고 나서, 클라우드용 아이디를 하나 새로 생성해 주었습니다.
(기존 사용 아이디에 드라이브 사용 권한을 추가해 줘도 되지만, 저는 그냥 새로 팠습니다)
"제어판" >> "사용자" 메뉴에서
새로운 아이디를 하나 생성해 주시고, 응용 프로그램에서 "드라이브" 를 선택해 주시면 됩니다.
자...이제 드라이브 패키지를 열어 봅니다.
그럼 새로운 페이지 (드라이브의 어드민 페이지)로 이동합니다.
이 페이지에서, PC 앱을 설치합니다.
우하단에 있는 앱 설치 버튼 클릭클릭!!
설치 설치~~
2. PC에 시놀로지 드라이브 세팅 하기
PC에 설치가 완료되면, 이제 PC에 동기화될 설정을 잡아주기 시작합니다.
NAS의 주소 + 접속할 아이디를 입력해 줍니다.
(아까 만들어 두었던 아이디를 사용!!)
그러면 접속이 완료 됩니다.
아래 화면이 보이게 되요.
위쪽에는 NAS에서 동기화 저장 및 서버 관리가 될 공유폴더를 지정,
아래쪽에는 현재 사용중인 PC의 시놀로지드라이브 동기화 대상 폴더를 지정해 줍니다.
이 것 역시, 기본 세팅으로 하셔도 되지만, 저는 따로 따로 지정해 줬습니다.
(성격이 참 이상하네요.....제가 봐도)
그리고 마지막으로 "나와 공유됨" 을 나중에로 설정 하면 끝.
(이건 뭔지 아직 파악을 못했네요 ㅎㅎ)
이러면 PC가 열심히 동기화를 합니다.
이런 작업을 시놀로지드라이브로 파일 동기화를 쓰고 싶은 PC 마다 적용해 줍니다.
그럼 용량 무제한 (정확히는....NAS가 허용하는 용량까지) 클라우드 드라이브가 세팅 완료 되었습니다.
마지막으로, PC에서 수정된 파일과 서버의 파일간의 처리 규칙을 정해줍니다.
P.S. 회사 PC에서도 동기화가 되는 건 안비밀 ㅋㅋㅋ
'Synology NAS' 카테고리의 다른 글
| 시놀로지 패키지 활용 #3 - 토렌트로 받은 파일이 자동으로 비디오 폴더로 이동 (4) | 2019.03.09 |
|---|---|
| 시놀로지 패키지 활용 #2 - NAS에서 토렌트를 쓰자, Transmission GUI (7) | 2019.03.07 |
| 시놀로지 NAS 초기설정 #7 - 외부 공격에서 나의 NAS를 보호하는 방화벽 설정 (1) | 2019.03.04 |
| 시놀로지 NAS 초기설정 #6 - https 적용을 위한 인증서 세팅 (3) | 2019.03.04 |
| 시놀로지 NAS 초기설정 #5 - PC↔NAS 파일교환을 손쉽게 RaiDrive (2) | 2019.03.02 |