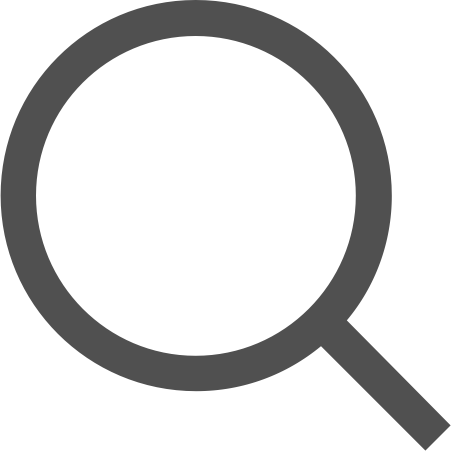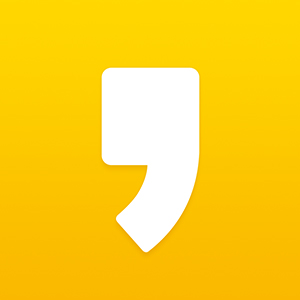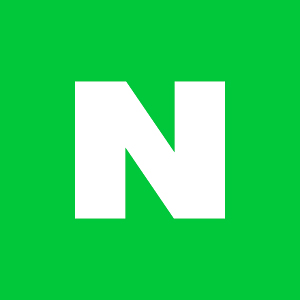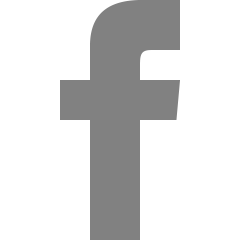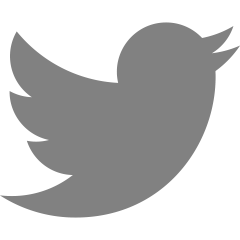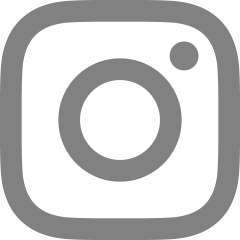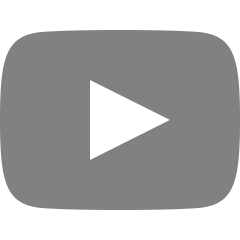Synology Docker 위에 Jupyter Notebook 구동하기

안녕하세요, 남두오성입니다.
이번에는 파이썬 코딩을 하거나, 테스트를 하거나, 여튼 뭘 하든 다 필요한
Jupyter Lab을 설치해 보도록 하겠습니다.
Docker 환경에서 설치하게 되고,
실제 파이썬은 시놀로지 NAS에 직접설치된 파이썬을 사용할 예정입니다.
1. Docker에 Jupyter 설치
Synology DSM 에 접속하여 File Station에 폴더 추가를 미리 해 줍니다.
Docker 공유폴더 안에 Jupyter 폴더를 만들어 주세요.

이제 도커를 열어 주시고 레지스트리 검색에서 "jupyter" 를 검색합니다.
아래 이미지를 다운로드 받습니다.

열심히 다운로드가 됩니다...
(용량이 4GB인건 어마어마 하군요...ㅎㅎ)

다운로드가 완료 되면,
이제 컨테이너 등록을 합니다.
"높은 권한을 사용하여 컨테이너 실행"을 활성화 해주시고
고급설정으로 들어갈게요.
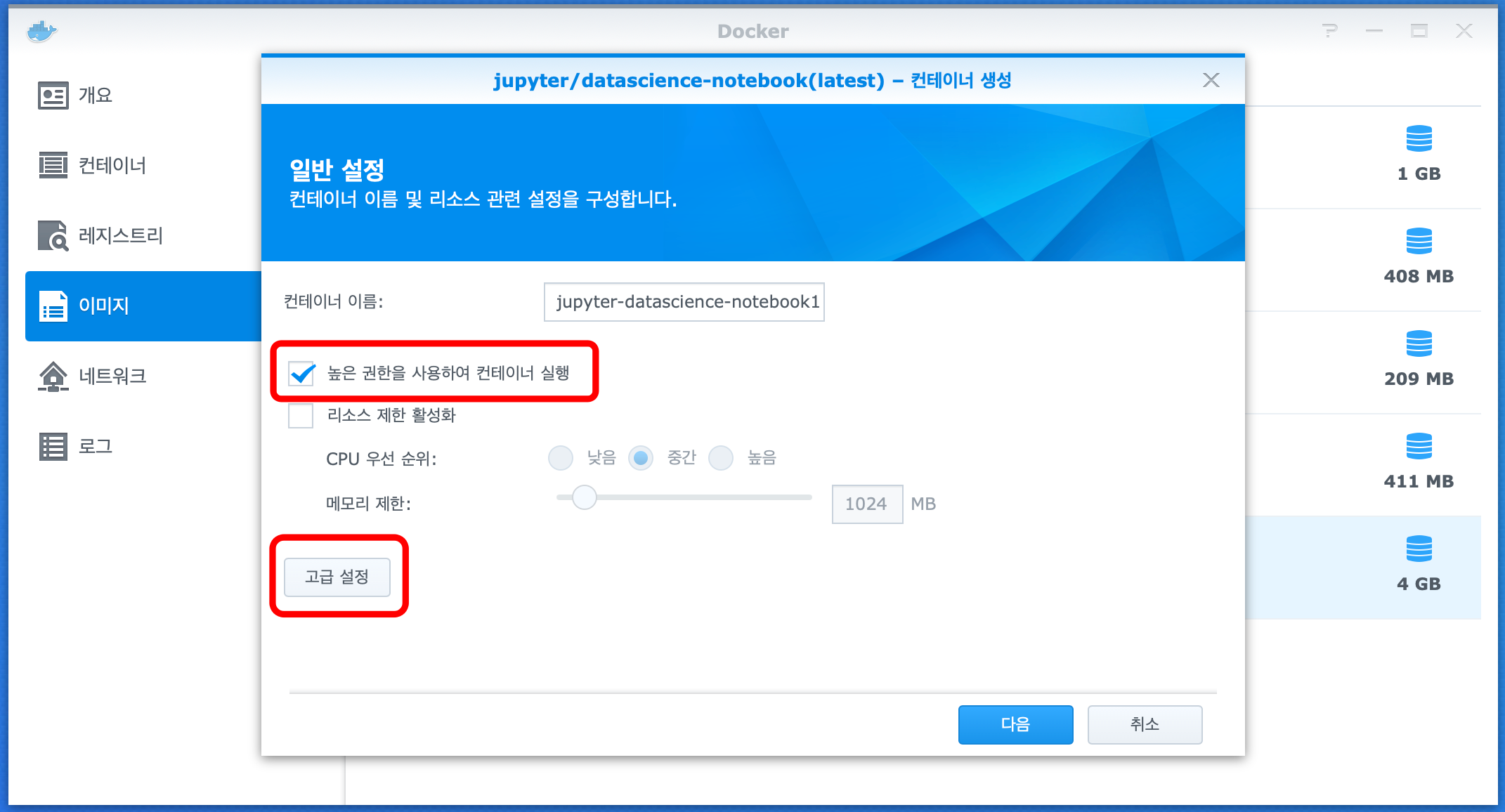
설정에서 챙겨야 할 것은 총 4개 입니다.
1. 자동 재시작 활성화
2. 볼륨에 폴더 추가 : 경로를 /var/jupyter 로 잡아 주세요
3. 호스트와 동일한 네트워크 사용 체크
4. 옵션에 JUPYTER_ENABLE_LAB 옵션 하나 생성해 주시고, 옵션값을 yes로 해주세요.
아래 스크린샷 처럼 하면 됩니다.
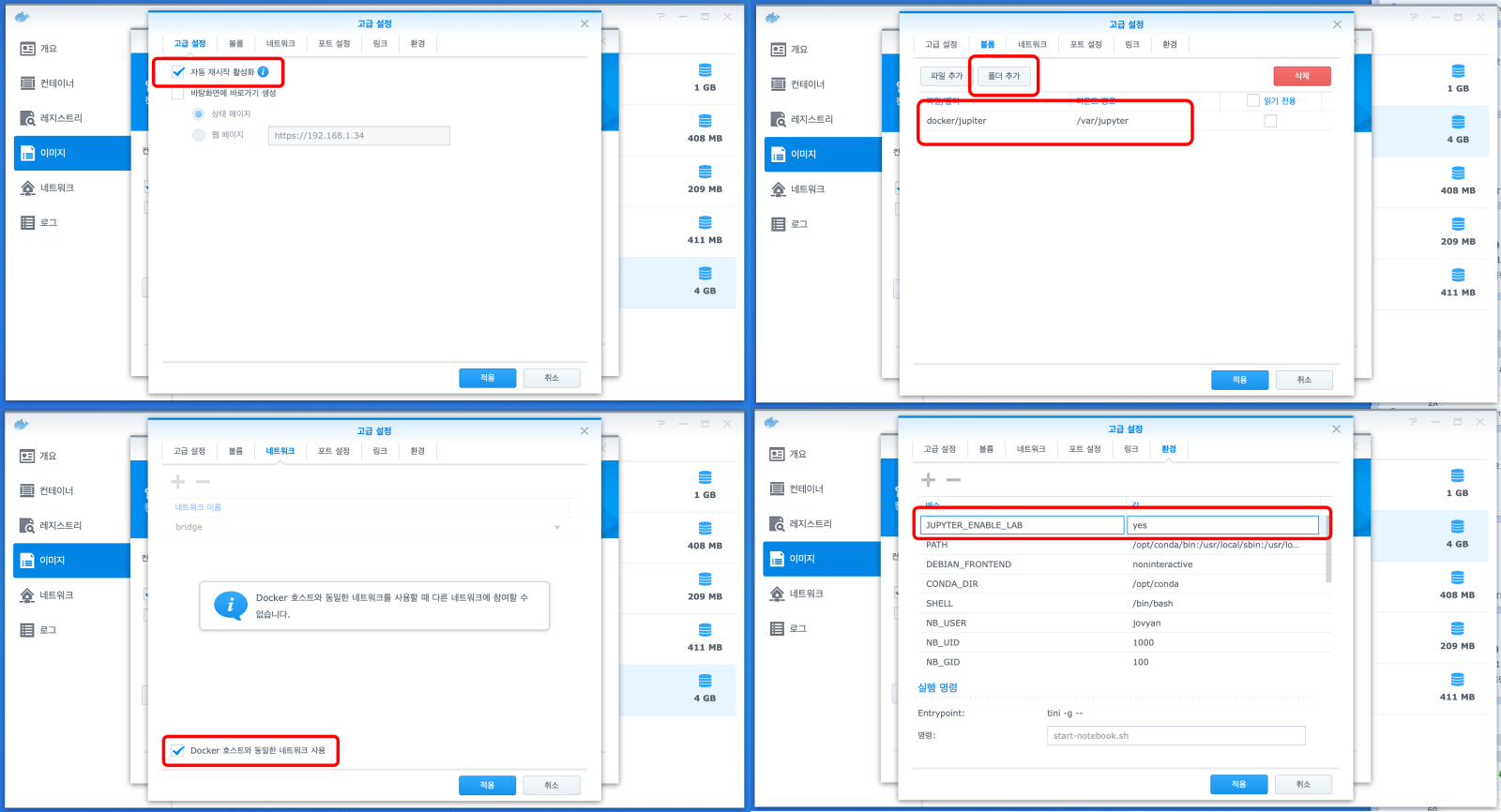
자 이제 이렇게 하면 4GB 짜리 컨테이너가 동작합니다!!

접속 주소는 [NAS IP]:8888 입니다.
(디폴트 포트가 8888 이라는 뜻.)
처음 접속을 하게 되면 아래와 같은 화면이 나옵니다.

토큰 입력으로 바로 로그인 할 수도 있지만, 비밀번호를 미리 정해놓고 그 비밀번호로 로그인 하는게 휴먼 답습니다.
토큰을 찾아서 비밀번호를 세팅하는 쪽으로 합시다.
토큰은 컨테이너 안에 로그에서 찾을 수 있습니다.

여기 있는 토큰을 복사해서 아까 주피터 페이지에 입력하면서 비밀번호를 설정해 주세요.
이렇게 주피터 노트북 설정이 완료 되었습니다.

NAS는 기본적으로 CPU가 그렇게 고성능이지 않습니다.
그런데 왜 이런 저성능 CPU가 달린 기기에 주피터를 설치하고 파이썬을 돌리느냐?
NAS는 항상 켜져 있고,
배치를 돌리기에 더 적당하고 (배치때문에 PC를 항상 켜 둘수는 없지요)
NAS 정도의 CPU로도 왠만한 복잡한 계산을 하는 배치가 아니라면 충분하기 때문이지요.
그래서 이렇게 열심히 환경 설정을 하고 있는 것이랍니다...ㅎㅎ
'Synology NAS' 카테고리의 다른 글
| 간단하게 방화벽 설정하고, NAS를 외부 공격으로 부터 보호 (0) | 2021.05.31 |
|---|---|
| Synology NAS 에 Docker를 사용하여 MariaDB 설치하기 + 입력데이터 한글 깨짐 해결(UTF8설정) (0) | 2021.05.28 |
| 시놀로지 패키지 활용 #8. NAS 최고의 사진관리 앱, Moments 초기설정 (0) | 2020.02.11 |
| 시놀로지 NAS의 전력안정화를 위한 UPS 장착하기 (0) | 2019.08.04 |
| 시놀로지 패키지 활용 #7 - 시놀로지에 코덱을 보강해 보자. FFMPEG 패키지 (2) | 2019.06.23 |