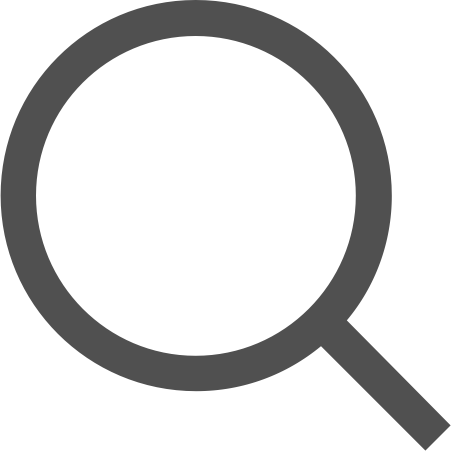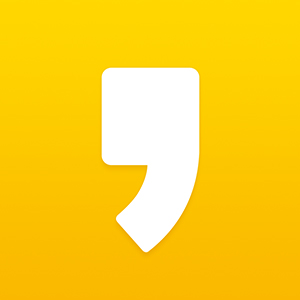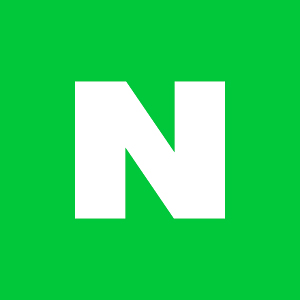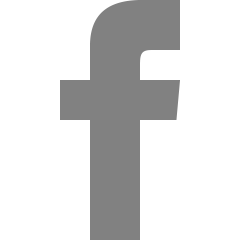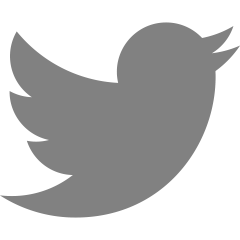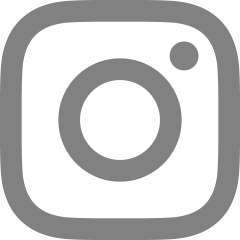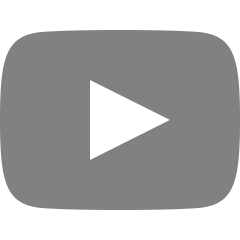시놀로지 패키지 활용 #5 - 버추얼 머신 매니저 위에 윈도우 가상환경 구축
안녕하십니까, 남두오성입니다.
플러스 급 이상 시놀로지 NAS에는
버추얼 머신 매니저라는 패키지가 있습니다.
이 패키지를 활용하면, 시놀로지 NAS 를 통해 "가상 OS 환경" 을 구축할 수 있습니다.
예를들어 윈도우 가상 환경을 만든다던가, 리눅스 가상환경을 만든다던가...ㅎㅎ
단, 해당 NAS의 RAM이 4G 이상이어야만 구동이 가능한 것 같습니다.
그래서....저는 저의 218+의 램을 10GB 로 업그레이드를 했습니다.
( 이전 포스팅 참조 : https://hospital82.tistory.com/95 )
스펙을 갖추었으면, 바로 환경 구축에 들어가 보겠습니다.
1. 네트워크 Open vSwitch 활성화 해주기
패키지 설정하기 전에 이 것 부터 해야 합니다.
(해도 된다, 안해도 된다 말이 많긴 한데, 전 하는 것이 좋다고 생각합니다.
이걸 해줘야 가상화 컴퓨터에 네트워크가 들어간다고 하네요.
제가 이 포스팅 준비하면서 이걸 안 하고 가상컴퓨터를 구축한 뒤에도 네트워크는 들어 왔었는데...)
이게....이 단계에서 활성화 해주지 않으면, 나중에는 활성화 시킬 수가 없습니다.
그래서 지금 해줍니다.
제어판 >> 네트워크 >> 네트워크 인터페이스 메뉴로 진입한 다음,
LAN포트 (시놀로지 NAS가 연결되어 있는 네트워크 포트를 뜻 함) 를 찍어 주시고,
관리 버튼에서 오픈 V스위치 설정에 들어가 주세요.
이걸 활성화 시켜 줍니다.
2. 버추얼 머신 매니저 패키지 설치
이제 패키지 설치를 합니다.
뭐...별거 없습니다 ㅎㅎ
패키지센터 가서 설치해 주세요.
설치가 완료되면 이렇게...
3. 가상화 환경 기본 설정 잡아 주기
이렇게 하고, 버추얼 머신 매니저 패키지를 실행합니다.
그럼 마법사가 실행되고, 기본 설정을 차근차근 잡아 줍니다.
사실....우리가 할 것은, 어느 볼륨에 가상화 환경을 자리잡느냐 뿐입니다.
다음다음~~
그리고, 저는 어차피 볼륨이 하나 뿐인지라...그냥 저기에 잡아 줍니다 ㅎㅎ
그러고 몇가지 체크를 마법사가 알아서 하고, 초기 세팅이 완료 됩니다.
이렇게 ^^
(CPU 99% 크리티컬....ㅎㅎ)
4. 다운로드 게스트 이미지 다운로드
시놀로지에서 제공하는 다운로드 게스트 툴을 다운 받아야 합니다.
이건 패키지에서 바로 받을 수 있어요.
이미지 >> 다운로드 게스트 도구 클릭하면
현재 기준의 최신버전 게스트 도구를 DSM이 다운받습니다.
다운받아 주세요~~
이렇게~~
5. 윈도우 ISO 파일을 이미지로 등록하기
가상화 시스템의 OS 로 사용 될 윈도우 설치 이미지 파일을 등록해 줘야 합니다.
(저는 윈도우 서버 2018로 했습니다)
이미지 >> 생성 버튼을 클릭합니다.
미리 NAS 안에 이미지 파일을 넣어 두시고,
아래 스크린샷처럼 이미지를 등록해 주세요.
그러고 나면, 이미지를 어디에 등록할 것인가를 또 정해줘야 하는데,
어차피 저는 볼륨이 하나 뿐인지라....ㅎㅎㅎ
이렇게 선택해 주세요.
이 과정을 진행 다 하시면, 아래 스크린샷처럼 이미지가 버추얼 머신 매니저에 등록이 됩니다.
바로 사용되는 것은 아니고, 이 이미지가 마운트 되는데 시간이 좀 걸립니다.
한숨 쉬고 오세요 ㅎㅎ
6. 등록된 이미지 구동 시키기
이제 저 이미지를 가상 환경 위에 구동을 시켜야 합니다.
아마...인스톨 과정으로 가겠지요? (처음 시작하는 것이니 당연히 인스톨로...ㅎㅎ)
가상컴퓨터 >> 생성 메뉴를 클릭해 주세요.
운영체제를 선택하는 분기가 있는데, 저는 윈도우 니깐 윈도우를 선택합니다.
다른 운영체제 돌리시는 분들은 다른거를...ㅎㅎ
(저는 나중에 리눅스도 한번 해 볼까 생각을 해 봅니다 ㅎㅎ)
가상 컴퓨터의 이름을 정해 주시고,
CPU 숫자를 지정해 주세요.
218+는 코어가 2개 니깐, 2개 넣어주시고,
램은 총 10G 중에, 저는 4G만 배당하도록 하겠습니다.
뭐....윈도우 서버로 대단한 일을 할 껀 아니라서요 ㅎㅎㅎ
이제 기동할 이미지 파일을 지정해 줘야 합니다.
부팅용 ISO 파일은 위에서 등록한 이미지 파일을, 추가 ISO 파일은 게스트 툴로 지정해 주세요.
저는 이 가상환경 윈도우에 250G 만큼의 용량을 할당하도록 하겠습니다.
항상 시작되도록 설정 지정해 주시고,
이 가상환경에 접근 가능한 아이디들을 지정해 주세요.
이러면 이제 가상 환경에 윈도우 설치가 시작되게 됩니다.
아래쪽에 보이시죠?
7. 윈도우 인스톨하기
이제 가상환경에 접속합시다.
접속하는 방법은
가상컴퓨터 >> 접속할 해당 가상환경 >> 연결 버튼을 눌러 주세요.
그렇게 하면, 새로운 인터넷 창이 뜨면서, 해당 가상환경에 접속이 됩니다.
지금은 첫 접속이니깐...윈도우 인스톨 이겠지요?
이렇게 윈도우 설치 화면이 뜨면 오케이!!
여기서 부터 윈도우 설치는 각자......ㅎㅎㅎ
P.S. 은행 거래 가상환경에서 해보겠다고 이걸 하고 있다.....
'Synology NAS' 카테고리의 다른 글
| 시놀로지 패키지 활용 #7 - 시놀로지에 코덱을 보강해 보자. FFMPEG 패키지 (2) | 2019.06.23 |
|---|---|
| 시놀로지 패키지 활용 #6 - NAS의 메인 기능 중 하나, 포토스테이션 (0) | 2019.03.19 |
| 시놀로지 NAS 218+ 를 2G -> 10G 로 업그레이드 (5) | 2019.03.17 |
| 시놀로지 패키지 활용 #4.5 - PLEX 세팅 이것저것...최적화 (0) | 2019.03.11 |
| 시놀로지 패키지 활용 #4 - NAS 안에 있는 동영상 파일을 스트리밍해서 보자, PLEX (0) | 2019.03.10 |